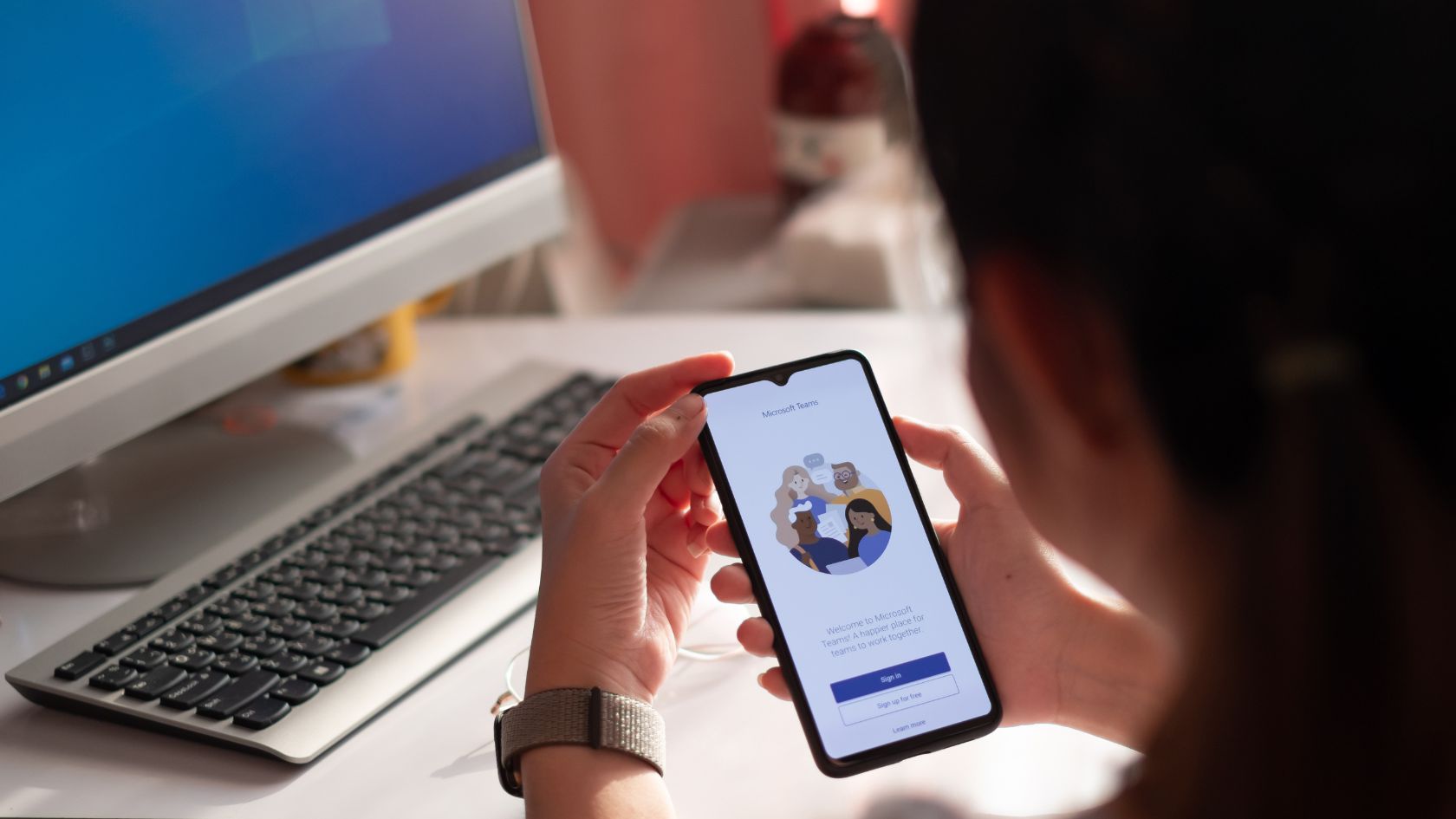
Understanding Microsoft Entra Connect Network Requirements

Microsoft Entra Connect serves as a bridge between your on-premises Active Directory and Microsoft’s cloud identity services. This powerful tool enables organizations to maintain a unified identity solution across both environments, creating a seamless user experience.
Key Functions of Microsoft Entra Connect:
- Synchronizes user identities between on-premises AD and cloud services
- Enables single sign-on capabilities across hybrid environments
- Manages password synchronization and federation services
- Automates user provisioning and deprovisioning
Network requirements play a critical role in the successful deployment of Microsoft Entra Connect. A properly configured network infrastructure ensures reliable synchronization and prevents authentication issues that could impact user productivity.
Essential Network Components:
- Stable internet connectivity with sufficient bandwidth
- Properly configured DNS resolution
- Open communication ports (especially TCP 443)
- Access to required Microsoft Online Services endpoints
Your network setup must support consistent communication between your on-premises infrastructure and Microsoft’s cloud services. Organizations with multiple locations or complex network architectures need to pay special attention to these requirements to avoid synchronization delays or failures.
A solid understanding of these network requirements helps you:
- Prevent deployment roadblocks
- Maintain consistent synchronization
- Reduce troubleshooting time
- Ensure optimal performance
- Support scalability needs
In addition, leveraging advanced technology such as network marketing apps can significantly enhance your operational efficiency. These apps have transformed the direct selling industry, turning traditional business methods into efficient digital operations.
Moreover, incorporating strategies like native advertising can further optimize your marketing efforts, allowing you to spy on profitable native ads and build winning campaigns while maximizing your advertising spend.
1. Server and Active Directory Prerequisites for AD Connect
Setting up AD Connect requires specific server configurations and Active Directory prerequisites to ensure optimal performance and functionality. Here’s what you need:
Server Requirements
- Windows Server 2016 or later (domain-joined)
- Dual-core processor at 1.6 GHz minimum
- 4GB RAM (8GB recommended for environments with 100,000+ objects)
- 32GB available disk space
- .NET Framework 4.6.2 or higher installed
Active Directory Configuration
- Writable domain controller access
- Schema version at Windows Server 2003 or newer
- Active Directory recycle bin enabled
- Forest functional level set to Windows Server 2003 or above
For those considering an upgrade, you might want to explore the Active Directory setup on Windows Server 2025 which offers advanced features and improved performance.
Required Software Components
- PowerShell 5.0 or later
- Microsoft Visual C++ 2017 Redistributable
- Azure AD PowerShell module
- Microsoft Online Services Sign-In Assistant
Domain Controller Settings
- LDAP signing enabled
- LDAP SSL certificates installed
- Network Time Protocol (NTP) synchronized
- DNS resolution properly configured
Your AD Connect server must maintain constant connectivity to both your on-premises Active Directory domain controllers and Azure AD. The server should be placed in a secure network segment with reliable access to both environments.
2. Networking and Firewall Configuration for Azure AD Connect Setup
Proper network configuration is essential for a successful Azure AD Connect deployment. Your network setup must include specific port configurations and connectivity requirements:
Required Ports:
- TCP 443 (HTTPS) – Inbound and outbound for Azure AD communication
- TCP 80 (HTTP) – Initial connectivity test
- TCP 389/636 – LDAP/LDAPS communication with on-premises AD
- TCP 53 – DNS resolution
- TCP 1433 – SQL Server communication
DNS Configuration:
- Configure DNS resolution for both internal and external endpoints
- Enable reverse DNS lookup for Azure AD domains
- Set up split-brain DNS if using custom domains
Network Bandwidth Requirements:
- Minimum 1.5 Mbps dedicated bandwidth
- Additional 150 Kbps per 1000 users during peak sync
- Redundant network paths recommended for high availability
Proxy Settings:
- Configure bypass rules for Microsoft endpoints
- Allow direct connectivity to *.microsoftonline.com
- Disable SSL inspection for Azure AD Connect traffic
- Set authentication method for proxy servers if required
These network configurations ensure seamless synchronization between your on-premises Active Directory and Azure AD environment.
3. SQL Server and Hardware Specifications for Optimal Performance in AD Connect Deployment
The success of your AD Connect deployment heavily depends on proper SQL Server configurations and hardware specifications. Let’s examine the essential requirements for both components.
SQL Server Requirements
Default Installation:
- SQL Server 2019 Express LocalDB (included with AD Connect)
- 10GB database size limit
- Suitable for organizations with under 100,000 objects
Large Environment Requirements:
- Full SQL Server 2019 (Standard or Enterprise)
- Minimum 100GB storage allocation
- Recommended for organizations with 100,000+ objects
- SQL Server Always On configuration support
Hardware Specifications
Small Environments (< 50,000 objects):
- Dual-core processor (1.6 GHz minimum)
- 4GB RAM
- 32GB storage space
- Standard HDD acceptable
Large Environments (> 50,000 objects):
- Quad-core processor (2.0 GHz minimum)
- 16GB RAM
- 100GB storage space
- SSD storage recommended for optimal performance
Enterprise Deployments (> 100,000 objects):
- Eight-core processor (2.5 GHz minimum)
- 32GB RAM
- 250GB SSD storage
- Dedicated SQL Server instance
Your hardware requirements scale with the number of objects in your directory. A larger object count demands more processing power and memory to maintain efficient synchronization cycles and prevent performance bottlenecks during peak operations.
4. Administrative Account Requirements and Security Considerations in Azure AD Connect Implementation
Proper administrative account configuration is a critical security pillar for Microsoft Entra Connect deployment. The setup requires specific account privileges and security measures to maintain a robust hybrid identity environment.
Required Administrative Accounts:
- Global Administrator account for Azure AD
- Enterprise Administrator account for on-premises AD
- Server Administrator account for the Azure AD Connect server
Security Best Practices:
- Enable Multi-Factor Authentication (MFA) for all administrative accounts
- Use dedicated service accounts with limited permissions
- Implement Just-In-Time (JIT) access for administrative tasks
- Regular password rotation for service accounts
Privilege Requirements:
- The Global Administrator account needs full access to Azure AD settings
- Domain Administrator privileges must be limited to specific organizational units
- Server Administrator rights should be restricted to the Azure AD Connect server
Access Control Measures:
- Set up Privileged Identity Management (PIM) for administrative roles
- Create separate accounts for daily tasks and administrative duties
- Implement conditional access policies for administrative accounts
- Monitor and audit administrative account usage
These security measures protect your hybrid identity infrastructure from unauthorized access and potential security breaches. Implementing these account requirements and security controls helps maintain the integrity of your Azure AD Connect deployment.
5. Testing, Validation Procedures, and Conclusion on Successful AD Connect Implementation
Testing your AD Connect setup is crucial before full deployment. Here’s a step-by-step validation process:
1. Create Test User Account
- Open Active Directory Users and Computers
- Right-click on Users container
- Select “New User”
- Fill required fields with test data
- Set password and permissions
2. Verify Synchronization
- Wait for sync cycle (30 minutes default)
- Check Microsoft Entra admin center
- Confirm test user appears
- Validate attribute mapping
- Test user sign-in capabilities
Best Practices for Secure Setup
- Run regular health checks using IdFix tool
- Monitor sync cycles through Event Viewer
- Keep AD Connect version updated
- Document configuration settings
- Schedule periodic security reviews
- Maintain backup of sync rules
Your AD Connect implementation success depends on thorough testing and adherence to network requirements. Regular monitoring and maintenance ensure continued secure identity synchronization between your on-premises environment and Microsoft Entra ID.
Remember: A test account validation might take up to 30 minutes during the initial sync cycle.